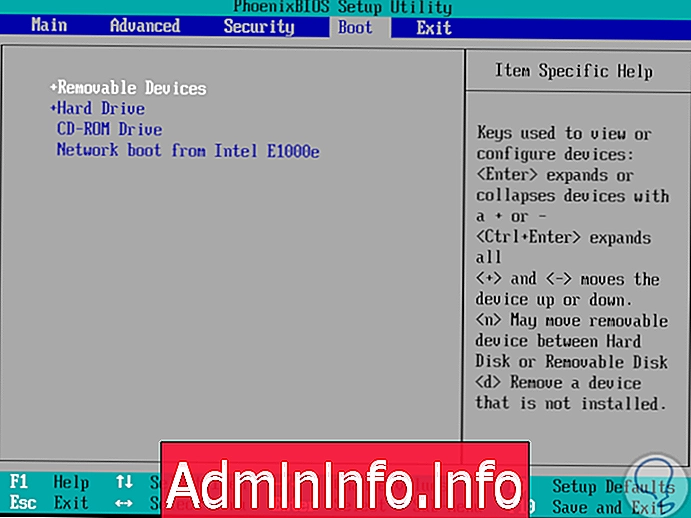
Esistono attualmente molti sistemi operativi sviluppati con uno scopo fondamentale ed è quello di consentire alle attività di amministrazione di essere molto più semplici, ma allo stesso tempo più complete. Uno di questi sistemi è ClearOS, che è un sistema operativo open source basato su CentOS e Red Hat Enterprise Linux (RHEL).
ClearOS doveva essere implementato nelle piccole e medie imprese con una funzione speciale: essere utilizzato come server o gateway di rete.
Oggi in Solvetic vedremo come installare e utilizzare ClearOS completamente.
ClearOS
ClearOS ha un'interfaccia utente grafica intuitiva che è basata sul web e ha un mercato di applicazioni di oltre 100 applicazioni da selezionare, questo è utile poiché possiamo sfruttare il software open source e quindi determinare quali applicazioni abbiamo bisogno e Paghi solo per le domande e l'assistenza necessarie senza incorrere in spese inutili.
Funzionalità ClearOS
Alcune delle sue caratteristiche principali sono:
- Semplicità d'uso: l'installazione e la configurazione sono semplici con ClearOS poiché è preinstallato sul server per impostazione predefinita. L'intuitiva interfaccia utente grafica basata sul Web offrirà alle piccole e medie imprese la possibilità di navigare senza sforzo nell'utility Marketplace applicazioni e di scaricare e implementare le applicazioni necessarie per i processi aziendali necessari.
- Non richiede costi aggiuntivi: ClearOS è precaricato su specifici server intelligenti incentrati sui protocolli SMB e possiamo anche implementarlo utilizzando il Provisioning intelligente. Ciò non comporta alcun costo aggiuntivo per la piattaforma e, successivamente, tutti gli aggiornamenti, le patch e le correzioni necessari verranno forniti senza costi aggiuntivi tramite SMB.
- Incentrato sulle esigenze: ClearOS ha un negozio online con oltre 100 applicazioni e servizi che le PMI possono esplorare e selezionare per l'installazione sul proprio server.
A livello aziendale, ClearOS è disponibile per il precaricamento sui server HPE ProLiant ML110, ML30 e DL20, consentendo ai server di essere pronti per l'uso immediato e HPE sta anche riuscendo a rendere ClearOS disponibile per il download e l'installazione tramite Intelligent Provisioning su tutti i server ProLiant serie 300 con i quali vediamo l'alleanza tra ClearOS e HP.
In questo caso scaricheremo ClearOS 7 Community Edition nel seguente link:
ClearOS
Questo perché questa è la versione gratuita e ci sono altre edizioni di prova come ClearOS Home o Business. Ora vedremo come installare ClearOS in modo semplice.
1. Come configurare il computer per installare ClearOS Linux
Una volta scaricata l'immagine ISO di ClearOS, la masterizzeremo su un CD di avvio, un DVD o una memoria USB e configureremo l'apparecchiatura in modo che si avvii da lì.
Passaggio 1
Per questo, accediamo al BIOS o UEFI e nella sezione Boot definiamo il tipo di supporto da usare:
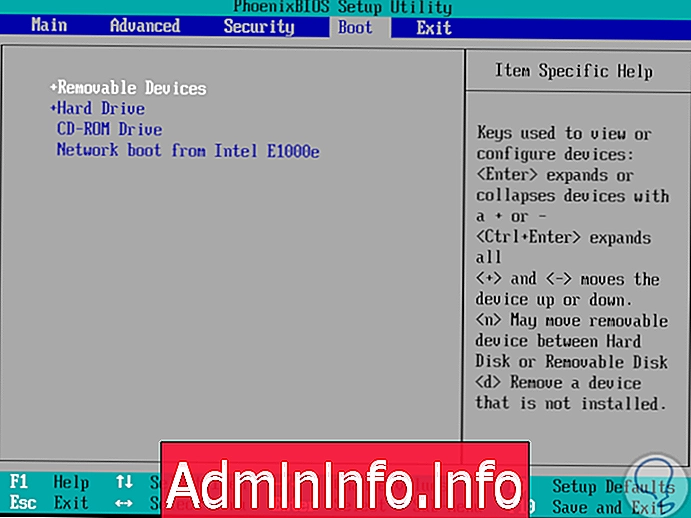
Passaggio 2
Una volta configurato, avvieremo l'avvio e vedremo quanto segue:
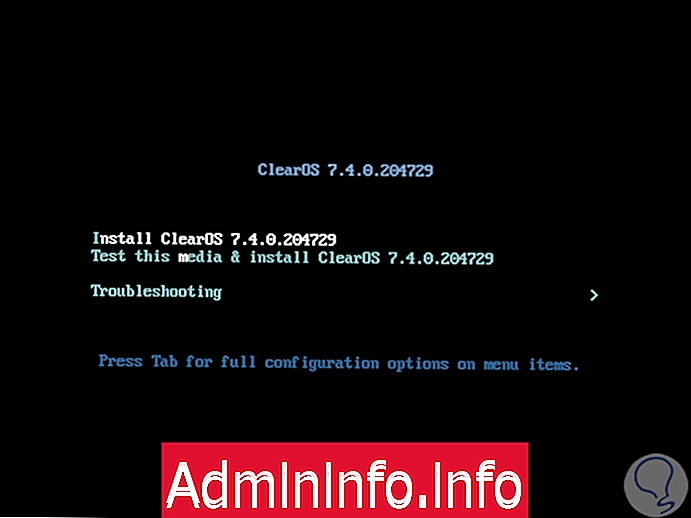
Lì abbiamo le seguenti possibilità:
Installa ClearOS 7.4
Ci consente di avviare direttamente il processo di installazione
Prova questo supporto e installa ClearOS 7.4
Questa opzione è responsabile per l'esecuzione di un test che soddisfi i requisiti hardware minimi e, in tal caso, procedere con l'installazione
Risoluzione dei problemi
Risolvi i problemi associati all'installazione
Passaggio 3
In questo caso selezioneremo la prima opzione e vedremo la seguente finestra in cui selezioneremo la lingua di installazione di ClearOS 7:
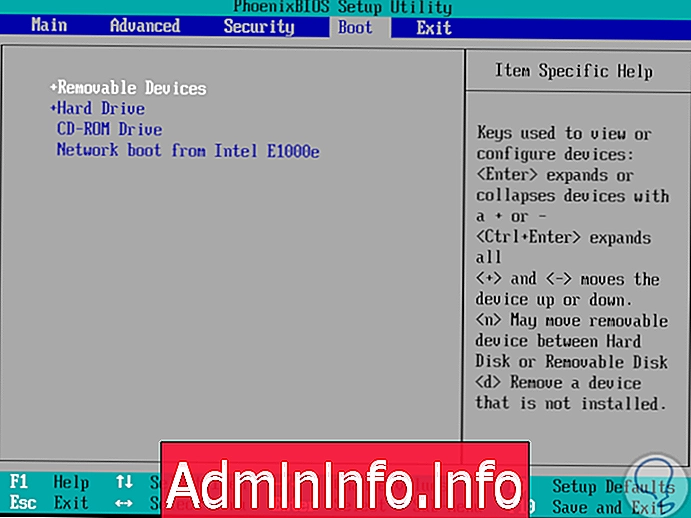
Passaggio 4
Una volta selezionato, fai clic su Continua e vedremo la schermata Riepilogo installazione, possiamo vedere che ci sono molte opzioni per personalizzare completamente il sistema prima di installare i file di sistema sul disco:
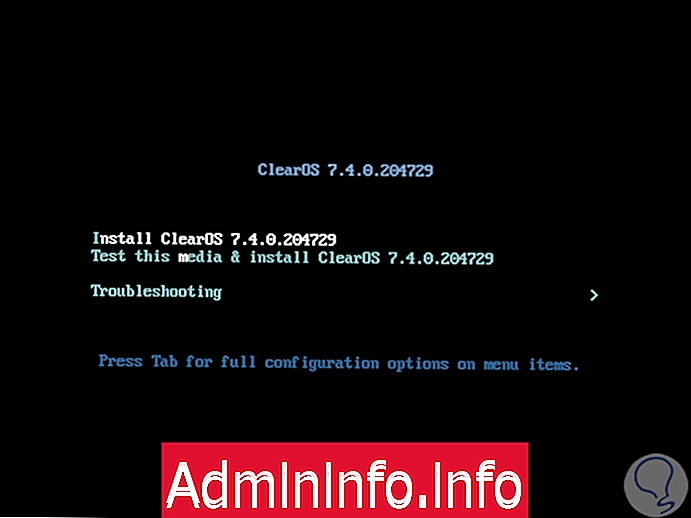
opzioni
- Data e ora: è possibile definire la data e l'ora correnti per il sistema
- Supporto per la lingua: qui sarà possibile impostare la lingua di installazione di ClearOS
- Tastiera: possiamo aggiungere una o più tastiere aggiuntive
- Origine dell'installazione: a questo punto l'origine viene definita da dove viene installato ClearOS 7, in questo caso il supporto su cui abbiamo registrato l'immagine ISO
- Selezione del software: avremo l'opportunità di selezionare quale tipo di software possiamo installare ulteriormente
- Nome rete e dispositivo: lì sarà possibile attivare la rete e definire i valori come indirizzo IP, gateway e sarà anche possibile impostare il nome del dispositivo.
- Destinazione di installazione: in questa sezione definiremo il disco su cui installare ClearOS 7 e, se lo desideriamo, possiamo creare partizioni.
Le sezioni che presentano un avviso devono essere configurate prima di procedere con l'installazione. A questo punto faremo clic sulla sezione Destinazione dell'installazione e vedremo quanto segue:
Passaggio 5
Lì dobbiamo selezionare il disco in cui deve essere eseguita l'installazione e in fondo possiamo definire il partizionamento automatico o personalizzato. In questo caso attiviamo la casella Configurerò le partizioni e fare clic sul pulsante Pronto per continuare.
Verrà visualizzato quanto segue:
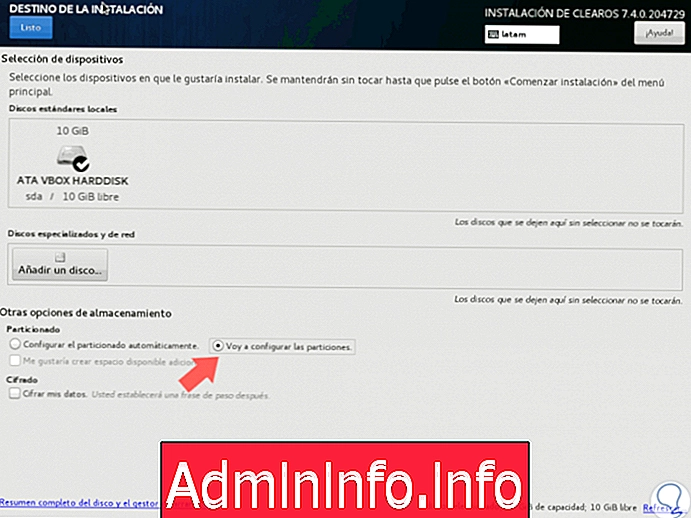
Passaggio 6
Lì selezioneremo LVM (Logical Volume Manager) come struttura di partizione e quindi fare clic sull'opzione Fare clic qui per crearli automaticamente, che creerà tre partizioni di sistema utilizzando il file system XFS:
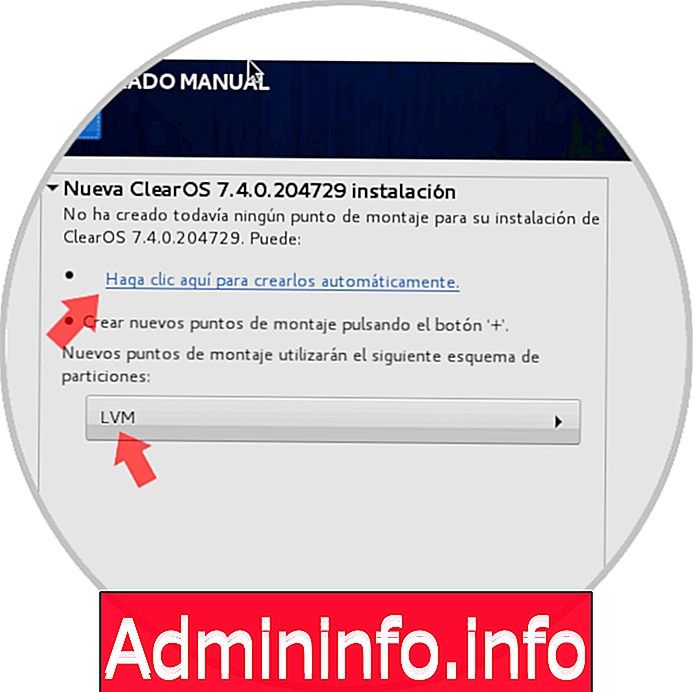
Passaggio 7
Sarà possibile apportare modifiche ai valori generati automaticamente come l'aggiunta, la modifica o il ridimensionamento dello schema di partizione, la modifica dell'etichetta del tipo di file system, ecc.
Le seguenti partizioni verranno create sul disco rigido e verranno combinate in un gruppo di volumi chiamato clearos.
/ boot - Partizione standard / (root) - Scambio LVM - LVM
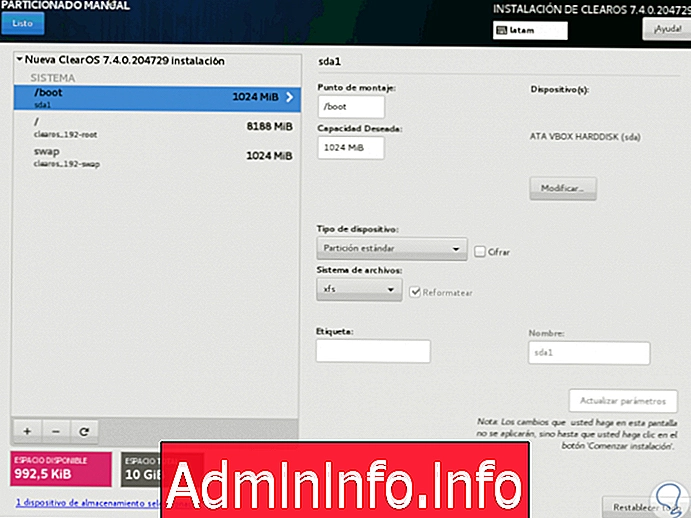
Passaggio 8
Con questo configurato, fare clic sul pulsante Pronto e verrà visualizzato quanto segue:
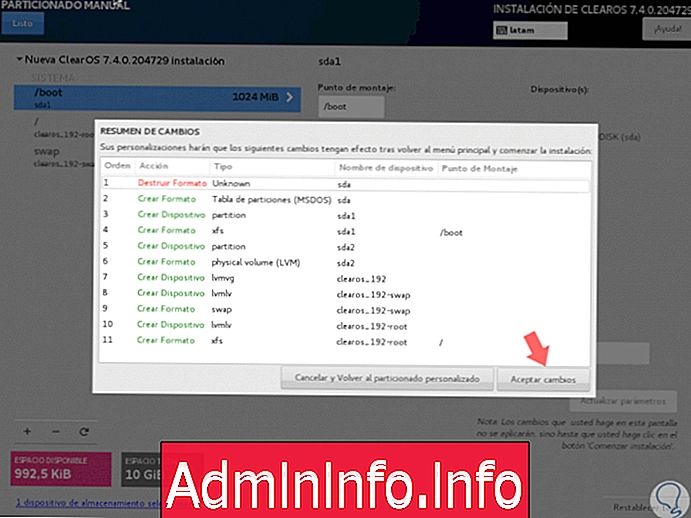
Lì clicchiamo sul pulsante Accetta modifiche e vedremo che ora è possibile avviare l'installazione di ClearOS. Prima di fare clic sul pulsante Avvia installazione, faremo clic su Nome rete e computer in cui verrà visualizzata la seguente finestra e in fondo imposteremo il nome di dominio completo (nome di dominio completo) o il nome host:
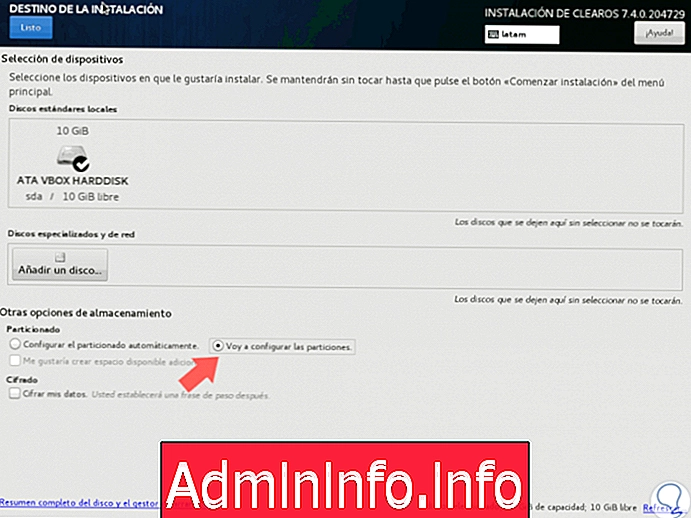
nota
Se disponiamo di un disco rigido con capacità superiore a 2 TB, il programma di installazione convertirà automaticamente la tabella delle partizioni in GPT. Tuttavia, se si desidera utilizzare la tabella GPT su dischi di dimensioni inferiori a 2 TB, sarà necessario utilizzare l'argomento inst.gpt per avviare la riga di comando del programma di installazione per modificare il comportamento predefinito.
Passaggio 9
Una volta abilitato il pulsante dell'interfaccia di rete Ethernet, nel caso in cui nella nostra struttura di rete sia presente un server DHCP funzionale, sarà necessario configurare automaticamente tutte le opzioni di rete per la scheda NIC. Tuttavia, se si sta configurando un singolo server, è consigliabile configurare un parametro di rete statica sulla scheda di rete Ethernet facendo clic sul pulsante Configura e compilando i campi necessari:
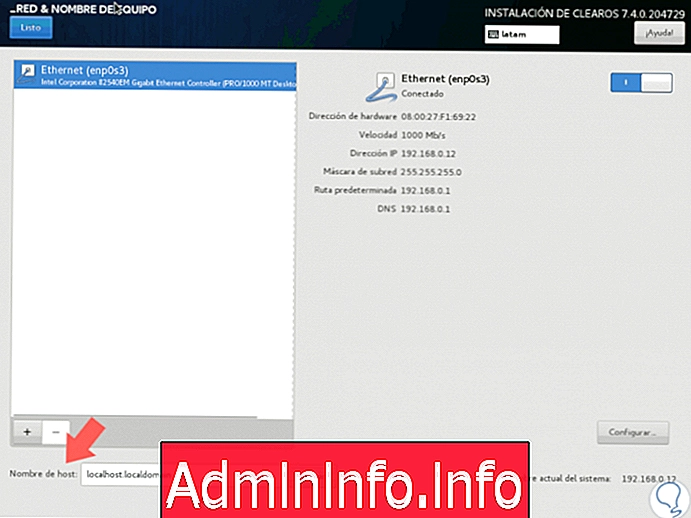
Passaggio 10
Dopo aver definito gli indirizzi IP, fare clic sul pulsante Salva.
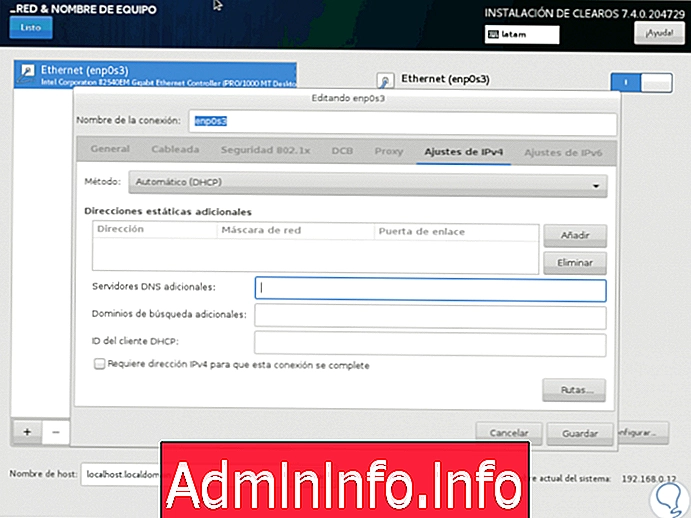

accesso Partecipa!
Articolo