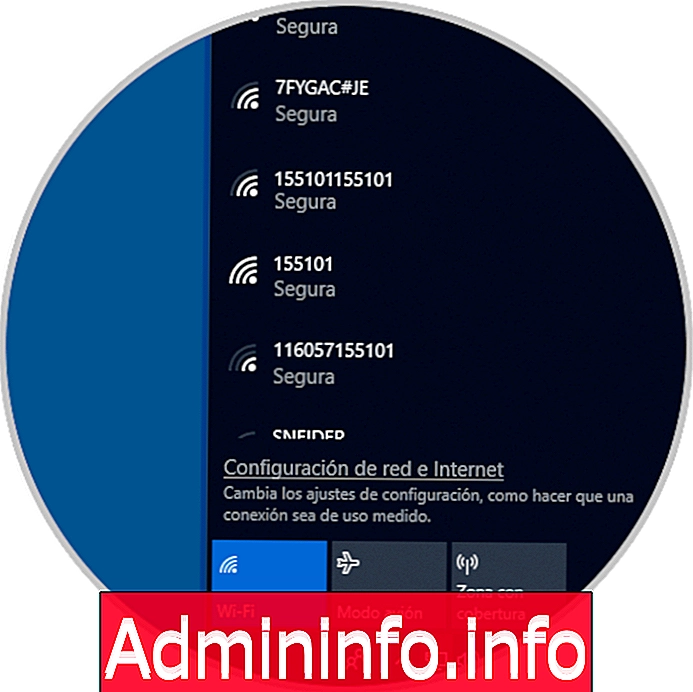
Sappiamo che esistono due tipi di rete Internet nel mondo domestico e professionale in cui ognuno ha le sue rispettive funzioni, parametri di sicurezza, portata e disponibilità. Queste due possibilità sono reti LAN (cablate) e reti Wi-Fi (wireless).
La funzione e il compito di entrambe le reti è di darci la connettività nella rete Internet globale. Ma ammettiamolo, sappiamo che le minacce sono più visibili ogni giorno e che il furto di informazioni, l'accesso non autorizzato, la vulnerabilità della sicurezza e funzioni più oscure ci fanno venire danneggiati direttamente. Pertanto, ci sono una serie di buone pratiche da considerare per migliorare i livelli di sicurezza, una di queste attività è nascondere il nostro SSID dalla ricerca della rete globale.
Successivamente vedremo il processo per poter stabilire una rete WiFi nascosta in Windows 10.
1. Come visualizzare l'SSID della rete WiFi in Windows 10
Parametri di rete WiFi nascosti
Alcuni parametri che entrano in gioco quando ci si connette a una rete Wi-Fi nascosta sono:
- Il nome o SSID della rete wireless nascosta a cui desideriamo connetterci.
- La password assegnata per quella rete Wi-Fi.
- Il tipo di crittografia della rete Wi-Fi che indica il suo grado di sicurezza, può essere WEP, WPA-PSK o WPA2-PSK.
Tutti noi ad un certo punto della nostra vita ci siamo connessi a una rete Wi-Fi, per questo facciamo clic sull'icona Wi-Fi e scegliamo la rete desiderata per la connessione:
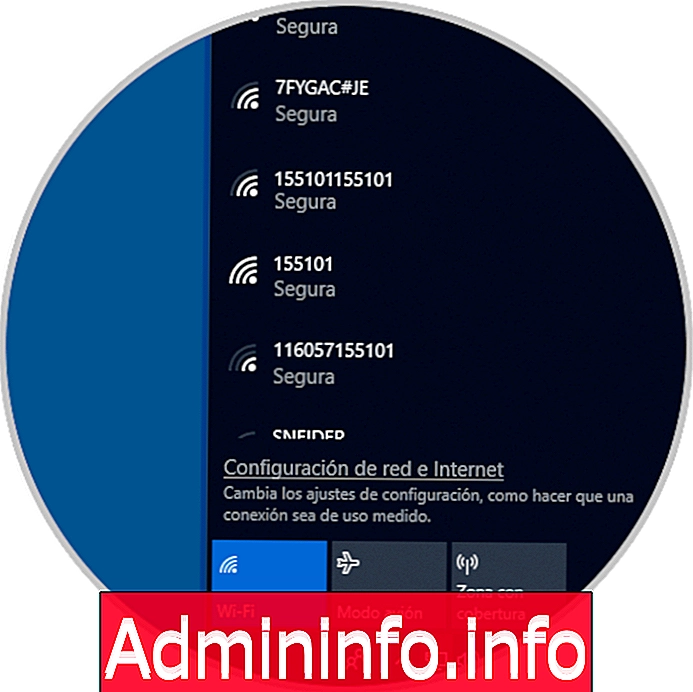
Gli SSID sono tutti i nomi della rete disponibili per la connessione, ora forse ti chiedi perché nascondere l'SSID della rete Wi-Fi, perché la risposta elementare (come sospettiamo) è la sicurezza.
Quando nascondiamo l'SSID della nostra rete, stiamo eseguendo il processo di nascondere il nome della rete nel modem in modo che non sia trasmesso pubblicamente (aperto a tutti), ciò che cerchiamo con questo metodo è che l'SSID non sia visibile quando un utente cerca reti Wi-Fi nel proprio raggio di copertura indipendentemente dal fatto che la rete sia disponibile per la connessione.
La rete Wi-Fi può coprire distanze da 500 metri a circa 1 chilometro e se la nostra rete o qualsiasi altra rete è visibile può essere un candidato ad essere attaccato con gli strumenti appropriati per questo e se aggiungiamo una password che non è sicura (123, abc, ecc.) senza dubbio che l'attacco può essere sicuro.
Per vedere come funziona, se utilizziamo Windows 10 possiamo andare al prompt dei comandi ed eseguire quanto segue:
netsh wlan show networks mode = bssidQuesto ci fornirà in dettaglio le reti nella nostra copertura con dettagli tecnici molto specifici:
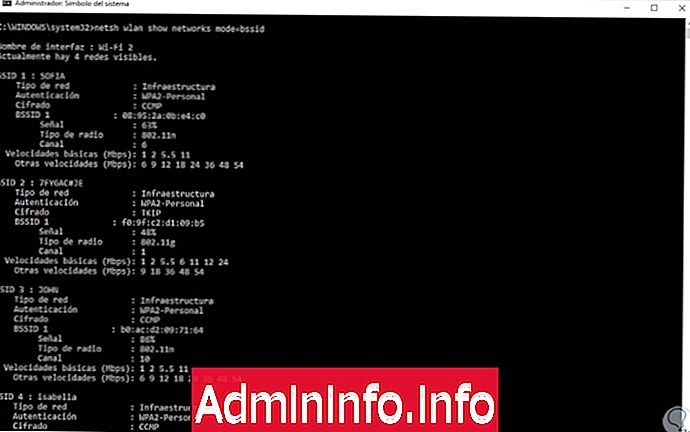
Tuttavia, quando esiste una rete nascosta vedremo che nel campo SSID il suo nome non è visibile ma le sue caratteristiche:
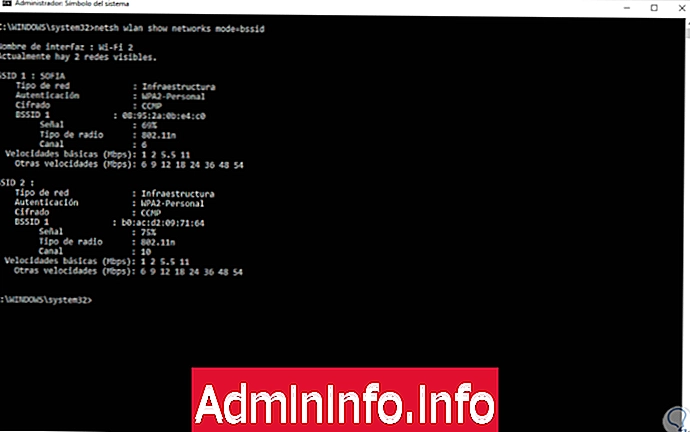
Sebbene nascondiamo l'SSID, non è sicuro al 100% subire un qualche tipo di attacco perché nasconderà solo il nome della rete ma non la sua configurazione integrale. Ma se consideriamo di nascondere il nostro SSID, dobbiamo accedere alla configurazione del nostro router, andare alla sezione Wireless e, in base al modello di router utilizzato, disattivare la casella "Abilita SSID" situata proprio accanto al nome della rete Wi-Fi. Fi. Una volta fatto ciò, facciamo clic sul pulsante Salva o Salva per applicare le modifiche.
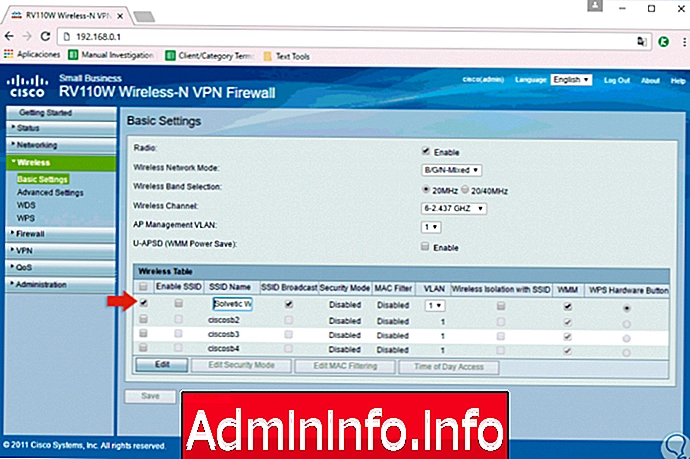
Finora è più o meno chiaro, beh, come abbiamo detto, nascondere una rete Wi-Fi nasconde solo il suo nome ai nostri occhi ma sarà ancora possibile stabilire una connessione ad esso e questo è ciò che Solvetic spiegherà in dettaglio da questo tempo.
2. Connettiti a una rete Wi-Fi nascosta utilizzando la barra delle applicazioni di Windows 10
Passaggio 1
Questo è il metodo più utilizzato da tutti noi poiché sarà possibile accedere a tutte le reti Wi-Fi disponibili nella nostra area dalla barra delle applicazioni, per questo clicchiamo sull'icona W-Fi che si trova lì e tutti gli SSID verranno distribuiti a disposizione:
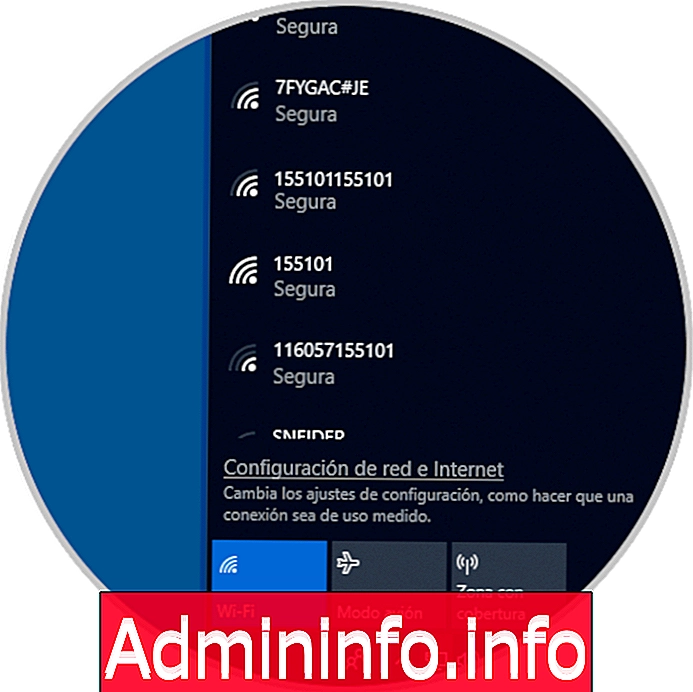
Passaggio 2
Come è chiaro, abbiamo trovato una rete chiamata "Rete nascosta" per impostazione predefinita, questo significa che possiamo accedervi conoscendo le credenziali. Facendo clic su questa regola si attiverà il pulsante "Connetti" e, se lo desideriamo, possiamo attivare la casella "Connetti automaticamente" per connessioni future, una volta fatto clic sul pulsante "Connetti", Windows 10 ci chiederà di assegnare un nome a quella connessione poiché è nascosto:
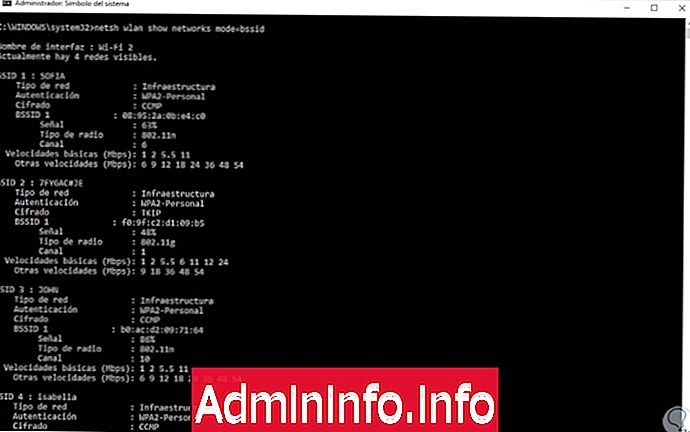
Passaggio 3
Inserisci il nome desiderato e fai clic su Avanti, ora inserisci la password di quella rete Wi-Fi:
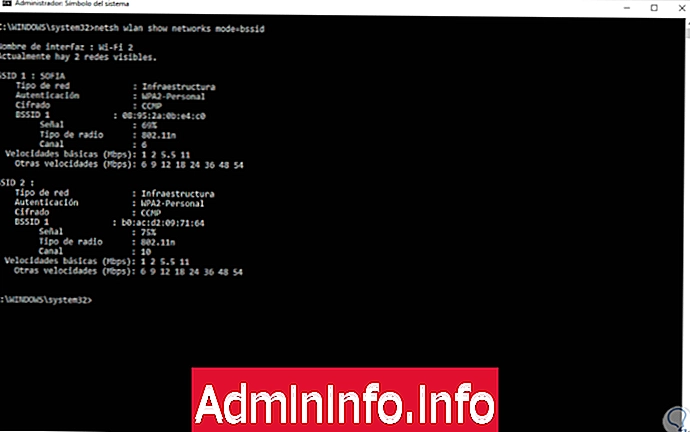
nota
Se non si è sicuri di immetterlo correttamente, possiamo fare clic sull'icona a destra per visualizzare la password inserita.
Passaggio 4
Una volta eseguito questo processo, facciamo di nuovo clic su Avanti e questa volta vedremo il seguente messaggio. Se vediamo questo messaggio, Solvetic si congratula con te, ti sei connesso correttamente alla rete selezionata, questo messaggio ci consente di configurare la posizione, il profilo di rete e le impostazioni di condivisione della rete per file e stampanti.
Pertanto, attraverso le reti disponibili abbiamo aggiunto e connesso a una rete Wi-Fi.
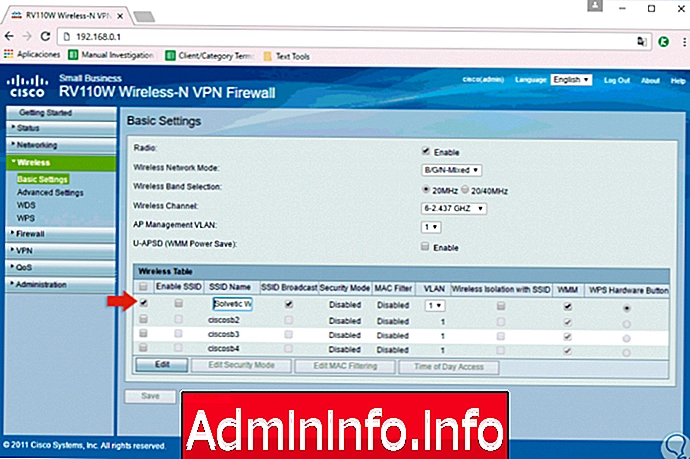
3. Connettiti a una rete Wi-Fi nascosta utilizzando Impostazioni in Windows 10
Windows 10 integra l'utility di configurazione che è una console centrale da cui possiamo configurare e gestire vari valori di sistema sia a livello hardware che software e senza dubbio che le reti non sfuggono a questa configurazione.
Passaggio 1
Per utilizzare questo metodo, andremo al menu Start e lì andremo all'utilità "Configurazione" dove vedremo quanto segue:
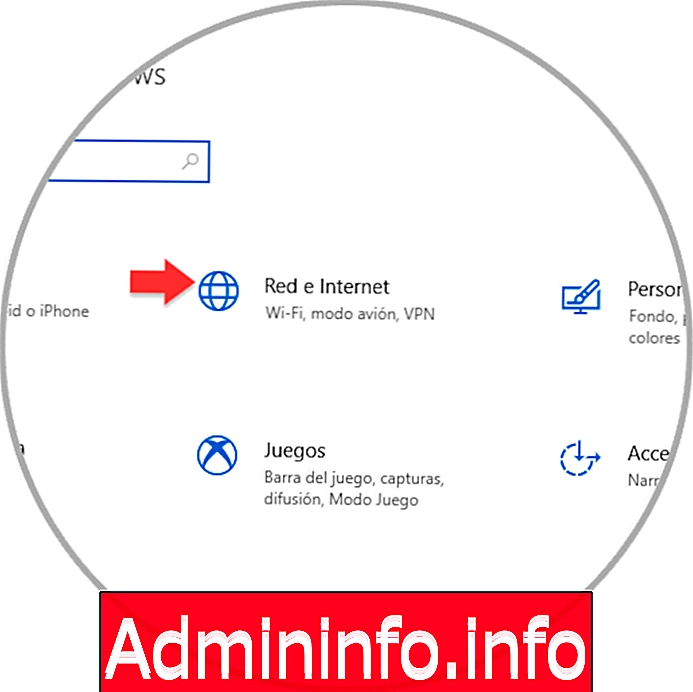
Passaggio 2
Lì andremo alla categoria "Rete e Internet" e poi andremo alla sezione Wi-Fi dove vedremo quanto segue:

Passaggio 3
Lì facciamo clic sulla riga "Gestisci reti conosciute" e verremo reindirizzati alla seguente finestra in cui visualizzeremo le reti a cui ci connettiamo frequentemente:

Passaggio 4
Facciamo clic sull'opzione "Aggiungi una nuova rete" e nella finestra pop-up inseriremo le seguenti informazioni:
- Nome della rete Wi-Fi nascosta
- Nel campo "Tipo di sicurezza" selezioniamo l'opzione AES WPA2-Personal, che si basa sui mezzi utilizzati dalla rete nascosta.
- Nel campo Chiave di sicurezza inseriremo la password associata alla rete da aggiungere.
- Se vogliamo connetterci automaticamente alla rete nascosta, attiviamo la casella "Connetti automaticamente".
- Se selezioniamo la casella "Connetti anche se questa rete non sta trasmettendo", consente a Windows 10 di cercare la rete nascosta quando non è connessa a una rete, anche se la rete nascosta non rientra nell'intervallo di copertura fisica.
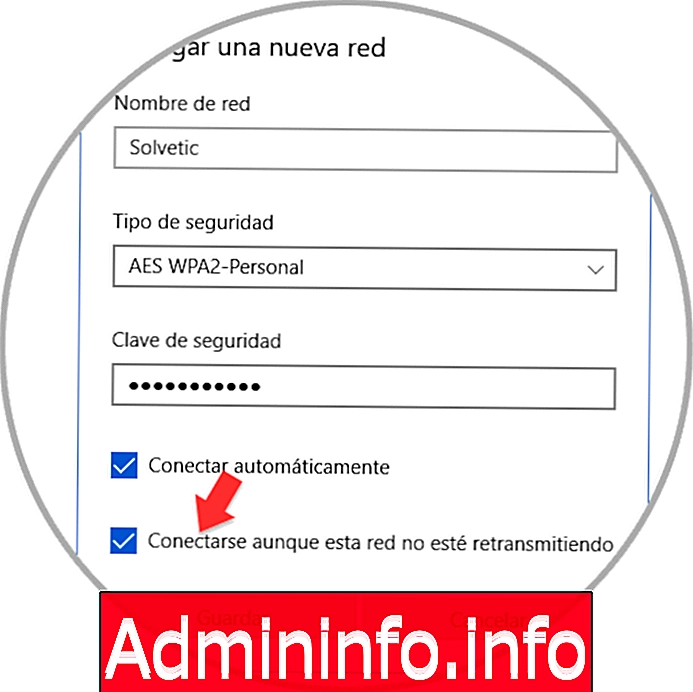
Passaggio 5
Per applicare le modifiche fai clic sul pulsante Salva e vedremo che la rete è stata integrata nelle reti note di Windows 10:
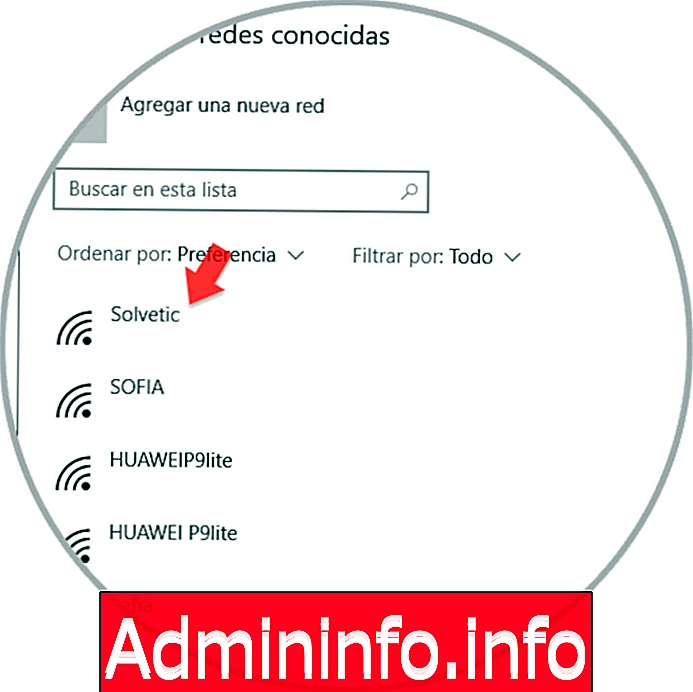
4. Connettiti a una rete Wi-Fi nascosta utilizzando il Pannello di controllo in Windows 10
Un altro dei tradizionali strumenti di Windows che ci ha portato fuori da ulteriori problemi è il Pannello di controllo, attraverso questo abbiamo numerose opzioni di amministrazione e supporto tra cui l'uso di reti nascoste.
Passaggio 1
Per questo accediamo al "Pannello di controllo" dove vedremo quanto segue:

Passaggio 2
Andiamo alla sezione "Reti e Internet" dove vedremo quanto segue:
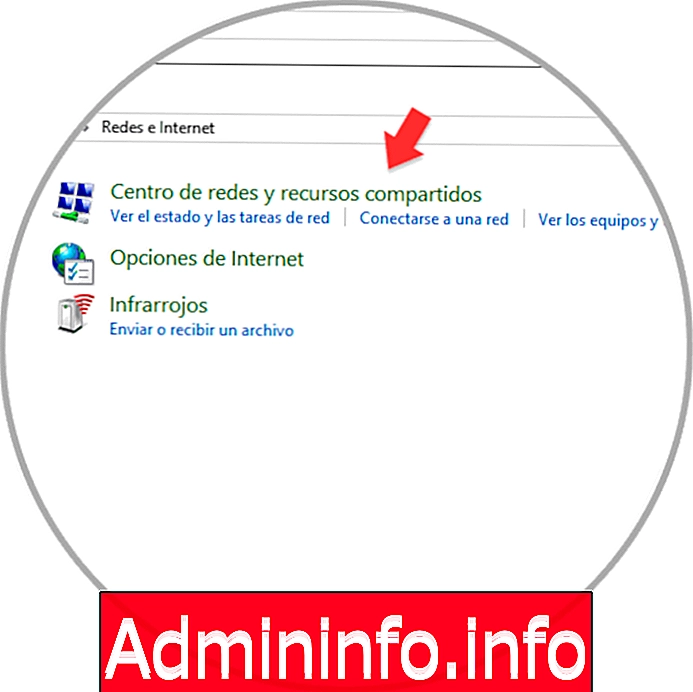
Passaggio 3
Andiamo all'opzione "Centro connessioni di rete e condivisione":
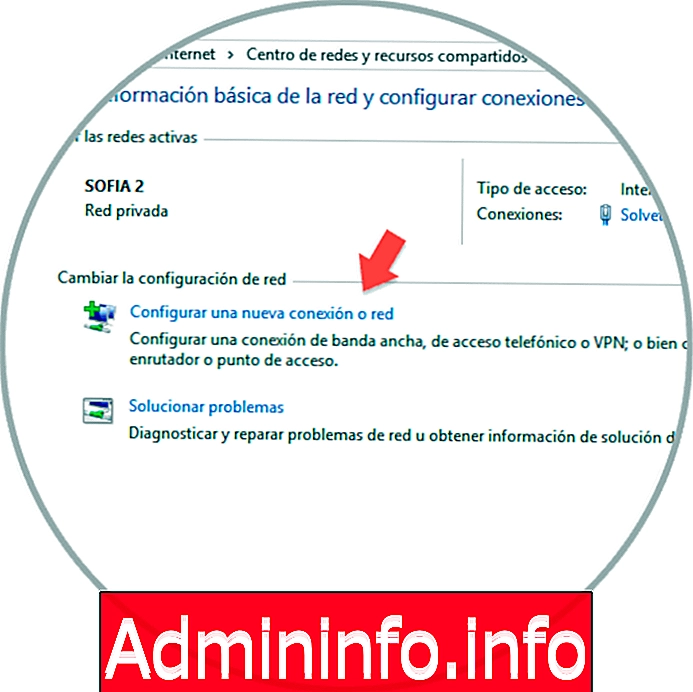
Passaggio 4
Facciamo clic sulla riga "Configura una nuova connessione di rete" e verrà visualizzata la seguente procedura guidata in cui selezioniamo l'opzione "Connetti manualmente a una rete wireless":
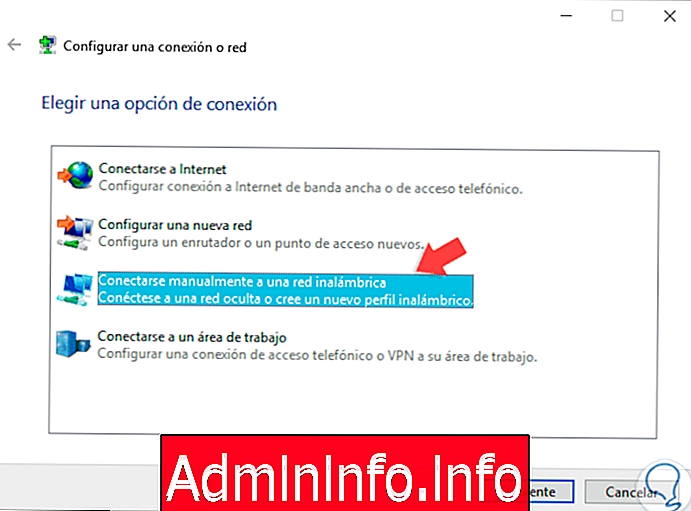
Passaggio 5
Facciamo clic su Avanti e inseriremo le seguenti informazioni:
- Nome rete nascosta
- Tipo di sicurezza della rete selezionata
- Tipo di crittografia (se applicabile)
- Password di accesso alla rete Wi-Fi
- Attiva l'opzione "Avvia automaticamente questa connessione" per evitare di inserire manualmente i valori in ciascuna connessione
- Possiamo selezionare la casella "Connetti anche se la rete non diffonde il suo nome" che consente la ricerca della rete anche senza copertura
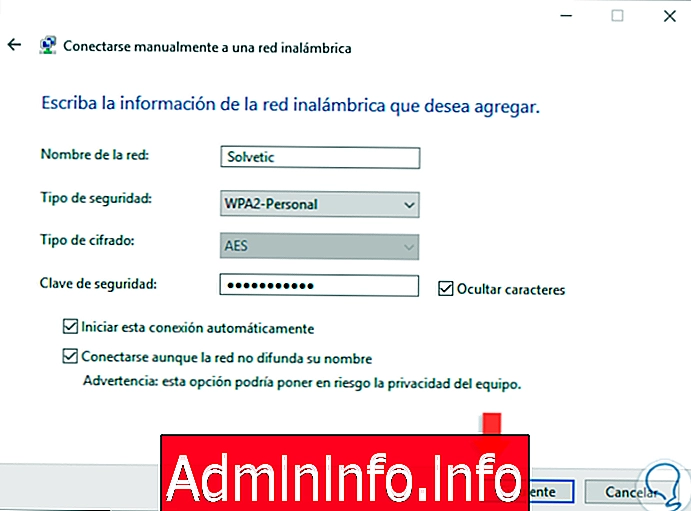
Passaggio 6
Facciamo clic su Avanti e vedremo che la rete è stata aggiunta correttamente in Windows 10. Fare clic su Chiudi per uscire dalla procedura guidata.
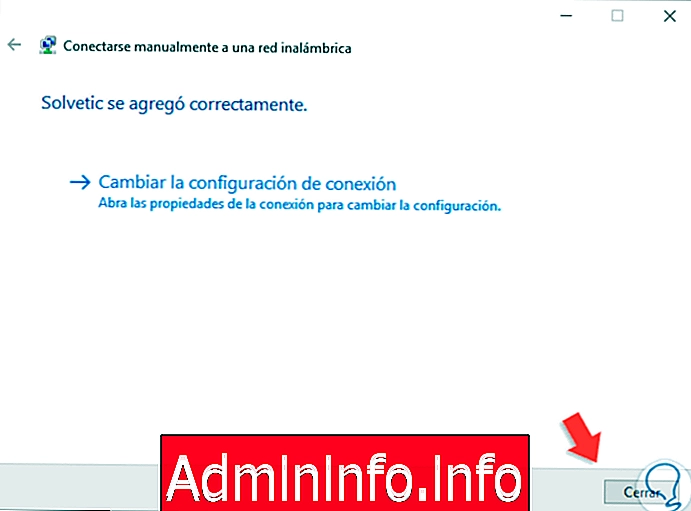
Sebbene nascondere l'SSID della rete Wi-Fi non sia una garanzia di sicurezza totale, avrà un impatto positivo sul miglioramento dell'accesso ad esso.
Articolo